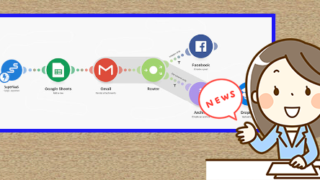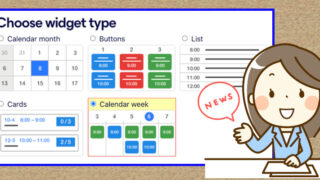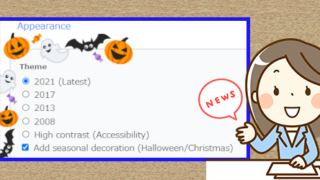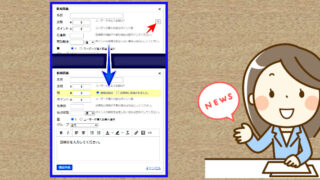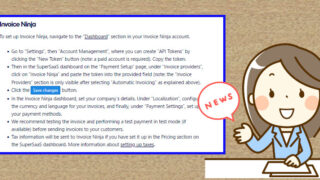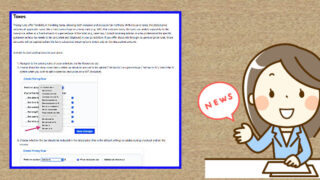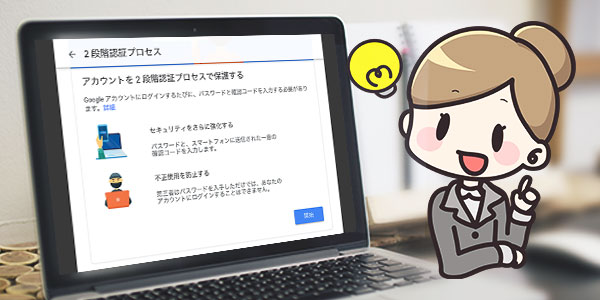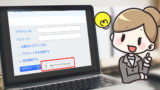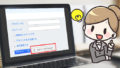SuperSaaSの管理者ログインを2段階認証にする
SuperSaaSの管理者ログインはGoogleアカウントの認証を用いることができます。
Gogoleの認証プロセスも基本的にはSuperSaaSと同じくベーシックなもので、アカウント名(メールアドレス)とパスワードを用いた認証です。
SuperSaaSとの関連が推測しにくくなるので、URLでアカウント名が公示されるSuperSaaSの通常ログインより多少セキュアと言えますが、結局のところ、ログイン画面にアクセスできる環境であれば、誰でも制限なく認証を行使することができ、ともすれば、他人であってもアカウント名とパスワードさえ合致すればログインできてしまいます。

なので!セキュリティアップの手段として2段階認証の出番です!!
Google認証システムの2段階認証オプション
Googleの認証サービスのオプションにある2段階認証は、アカウント名とパスワードによる認証だけでなく、もう一つ追加認証として本人確認を加えるものです。
Googleの2段階認証は、ログイン時にスマートフォンやタブレットなど個人が所持する携帯端末を通じて追加認証するこで、ログイン行為が本人であることを確認できます。
つまり、Googleの認証サービスを用いたログインを利用することで、Googleのセキュリティ機能の2段階認証をSuperSaaSのログインに活用することができるようになります!

予約システム内の情報は個人情報の塊なので、管理者としてはベーシックな認証での情報管理は論外として、2段階認証くらいは当然のセキュリティ対応と言えるかもしれません。
Goolgeの2段階認証は、大きく分けて2種類あります。
Googleアカウントと親和性の高い端末(Android)や、アプリを常駐させることができる端末(iPhoneやiPad)のように、ログイン時に許可を申請するダイレクトなものと、それ以外の端末などでも利用できるように、汎用的なワンタイムなセキュリティーキーを随時発行して、ログイン時にそのセキュリティーキーの追加入力を求める認証があります。
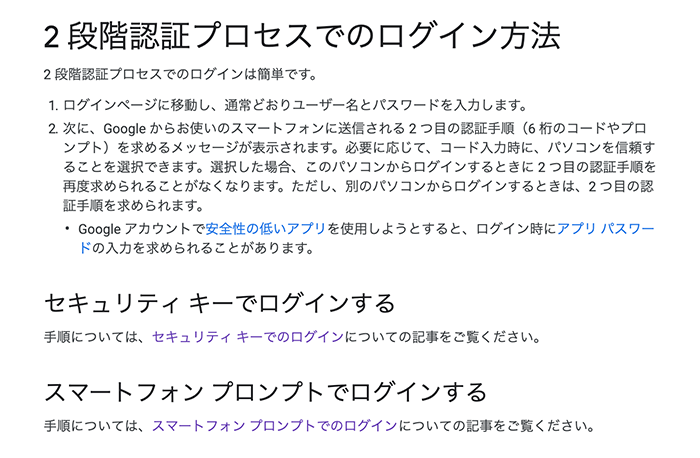
2段階認証オプションを活用する場合は、2段階目の認証をどのように行うかを上記のヘルプを参照して設定しておく必要があります。
2段階認証を有効化
2段階認証オプションの設定は、Googleアカウントの管理メニューセキュリティの2段階認証プロセスで行えます。
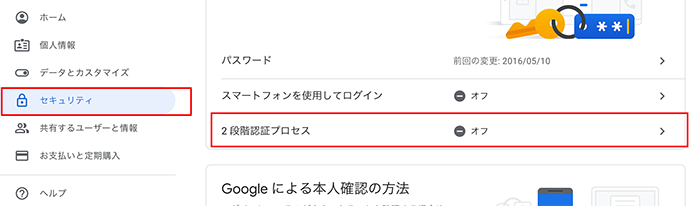
ここがオフになっている場合は、クリックして2段階認証の設定を行い有効にすることができます。
認証設定の流れの一例
それぞれの環境や状況で画面やフローは異なると思いますので、以下は参考までです。
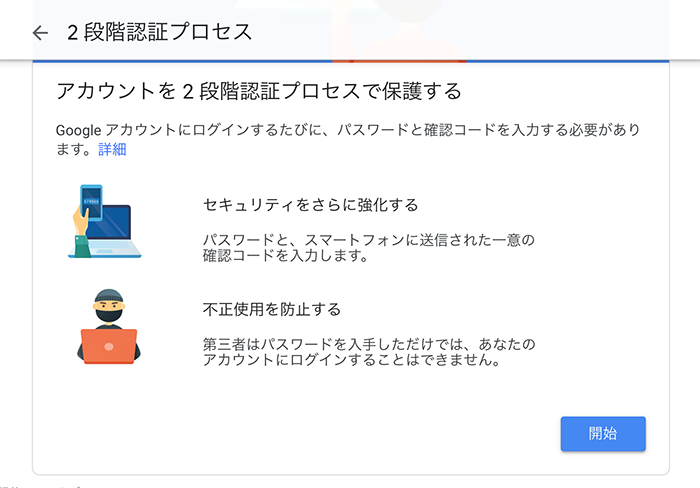
開始をクリックすると、アカウント設定の変更操作となり、あらためてGoogleアカウントの認証が求められます。
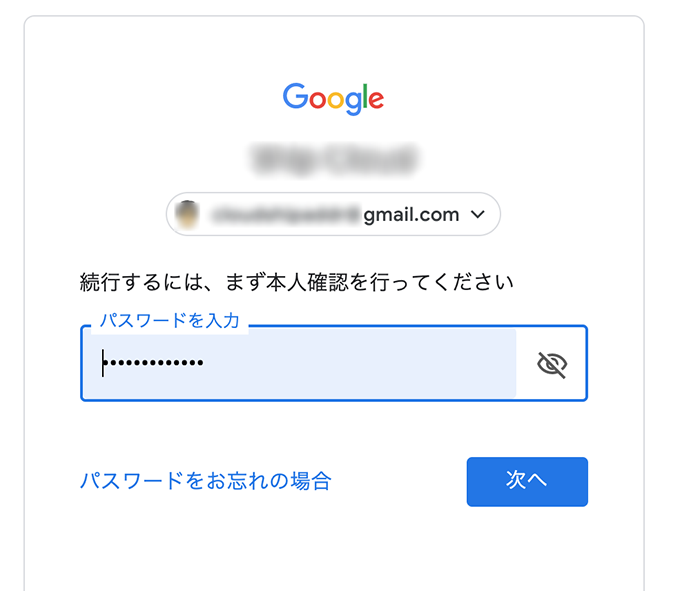 |
|問題なく認証されると、2段階認証用の端末の選択画面となります。
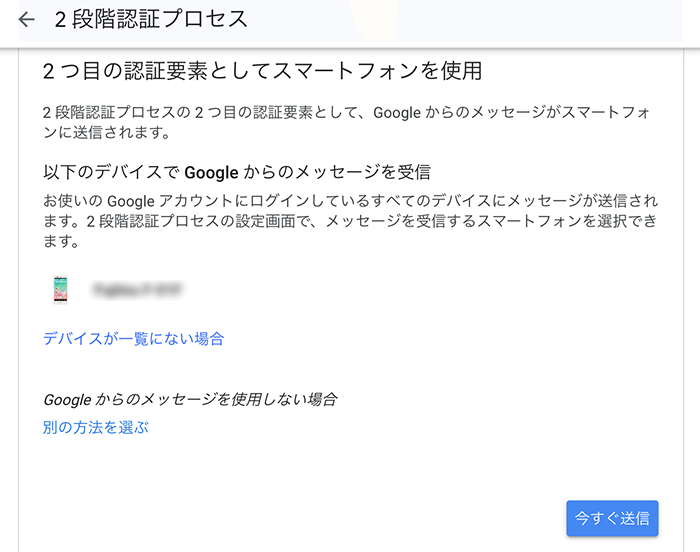
ここで2段階認証に用いる個人端末(スマホなどのデバイス)を選択して今すぐ送信をクリックすると、そのデバイスに認証の認可が届きます。

2段階認証に用いる端末やデバイスがない場合はデバイスが一覧にない場合や別の方法を選ぶから対策対応することになります。
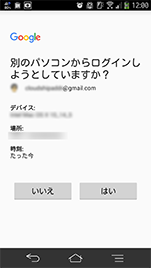
問題なければはいをクリックして許可をしてください。
次に、その端末が利用不能など不測の事態の場合の対応設定をとなります。
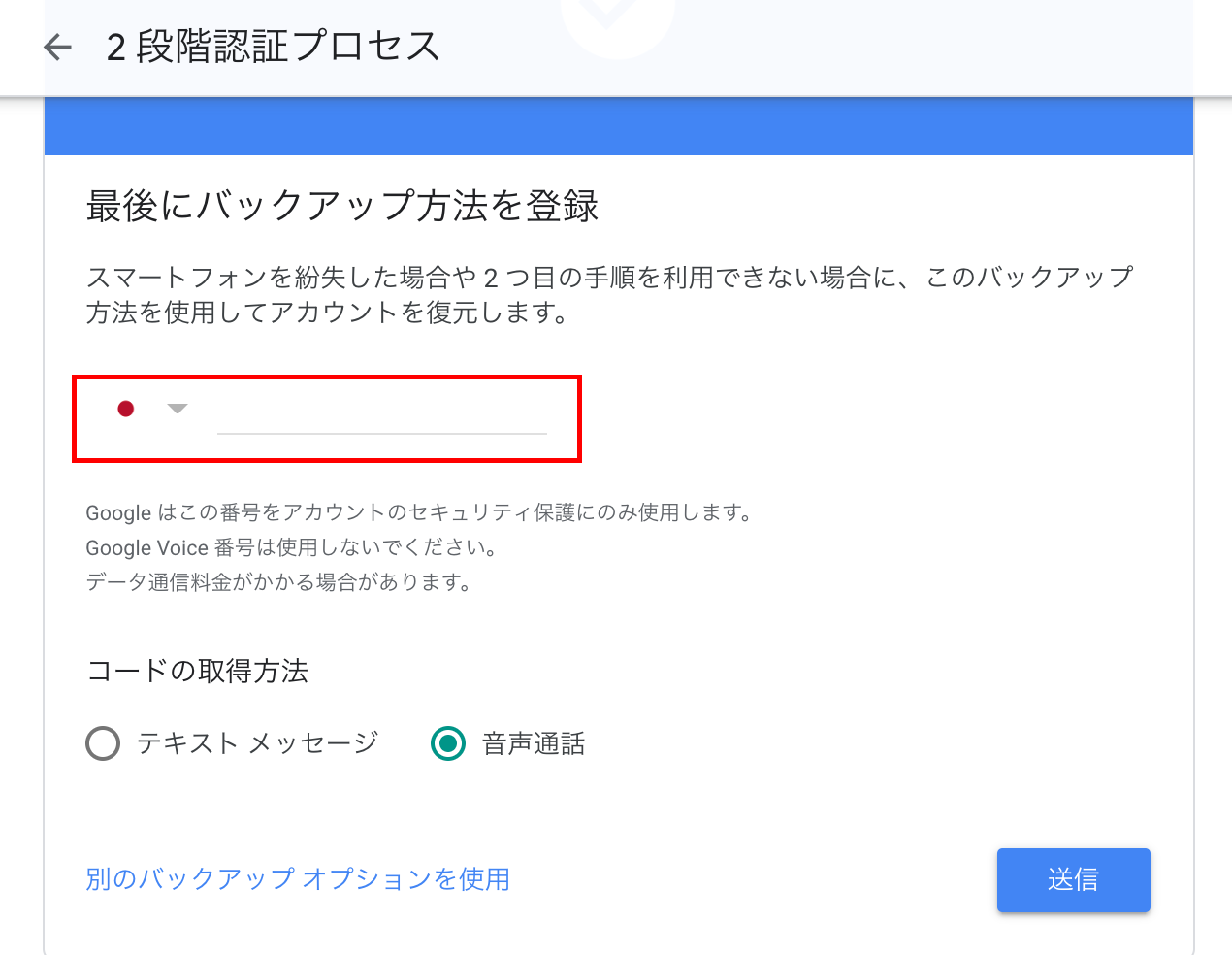
電話番号を登録することで、万が一の時はそちら宛に認証コードを発行することが可能です。

電話番号を登録したくない場合など、別手段として別のバックアップ オプションを使用で、ややセキュリティ性は下がりますが、事前に万が一用の認証コードを発行しておくことも可能です。
最後に設定した2段階認証プロセスが表示されますので、内容を確認して問題なければ有効にするをクリックして設定完了です。
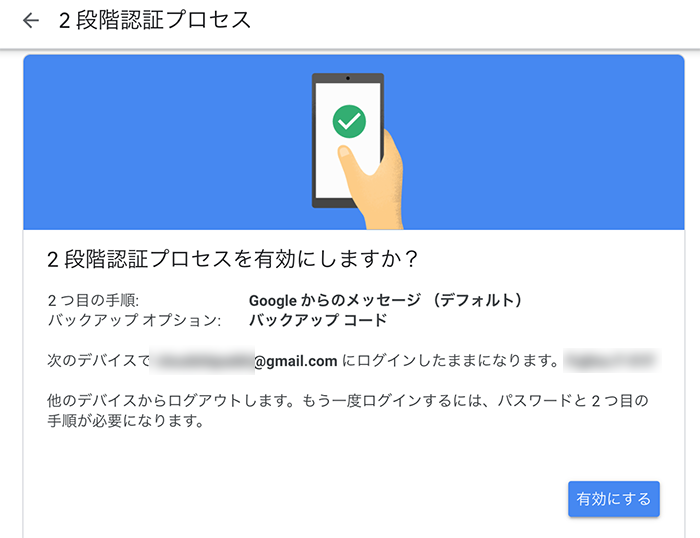
Googleアカウントの管理メニューセキュリティの2段階認証プロセスが有効となります。
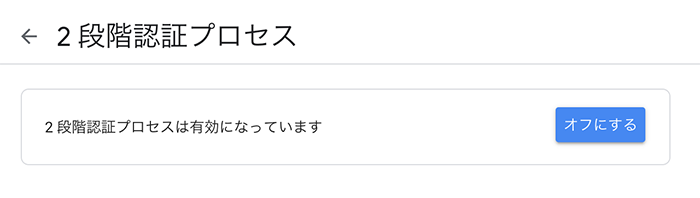
Googleでサインイン(Sign in with Google)でログイン
正しく設定できたか、実際にSuperSaaSに管理者としてログインしてみましょう。
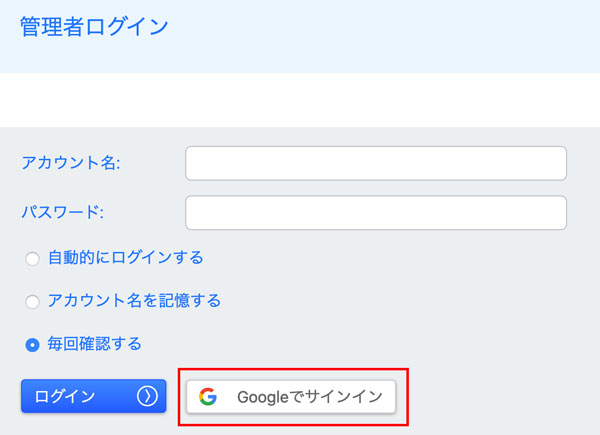
設定に問題がなければ、Googleアカウントの通常認証(アカウント名+パスワード)後に、2段階目の認証が行われるはずです。